Hardware Wizard
Purpose
When setting up new hosts, there are a number of configuration or other settings to be made. They are used to specify their hardware configuration, to determine what OS they should boot and to fine-tune the behavior of applications running on them. All the necessary steps for the desired configuration of the nodes can be done manually and also be changed later through the various dialogs from the main window.
As a convenient alternative, the Hardware Wizard guides you through the necessary
configuration steps with a special emphasis on the hardware configuration. It uses the
auto-detected hardware properties of hosts to suggest their optimal configuration
options. Furthermore, it tries to keep a balance between the available configuration
strategies: Using templates, property/config sets or individual properties/config classes.
Selecting Hosts
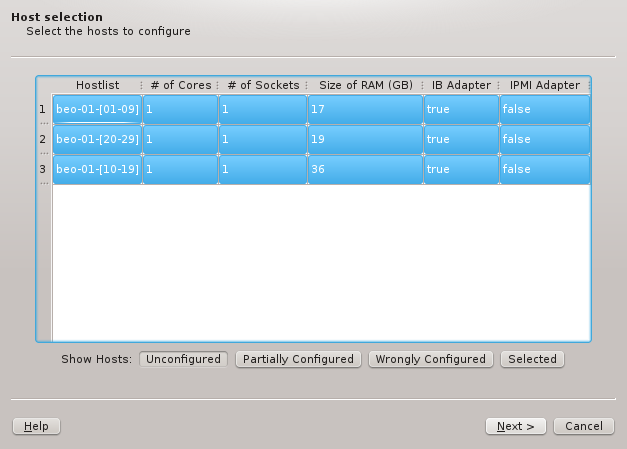
The first step is to select the hosts that should be configured. Initially, the lists of hosts
is empty. One or more of the four buttons at the bottom have to be pressed to pre-select hosts
that should be considered. The Unconfigured button adds all hosts that do not have any
hardware configured at all. A freshly added host without an assigned Host Template will fall
into this category. The Partially Configured button adds hosts that already have some
hardware configured correctly but not all of it. The Wrongly Configured button adds
hosts, where the configured hardware properties do not match the hardware detected at boot,
e.g. when nodes have been updated with more ram. Finally, the Selected button adds hosts,
that have been selected in the enclosure view, including hosts that are configured correctly
already.
Once one or more of the buttons are pressed, the affected hosts will show up in the table. To
keep things compact, hosts with identically detected hardware are grouped together and shown in
hostlist syntax. By default, all shown groups are selected and will be configured using a
single Host Template and therefore single Hardware Property, Generic Property and Config
Set. The possible differences in hardware configurations within the list of selected hosts
will be handled by the wizard with the per host settings. In case all the groups shouldn’t
use the same Host Template, groups may be selected or deselected individually and the
remaining ones can be configured by running the wizard again later. Groups of hosts with
identical hardware can’t be split up though. If this is required, select the hosts individually
in the Enclosure View and use only the Selected button. Once the desired groups
of hosts have been selected click Next to continue configuring them.
Configuring the Host Template
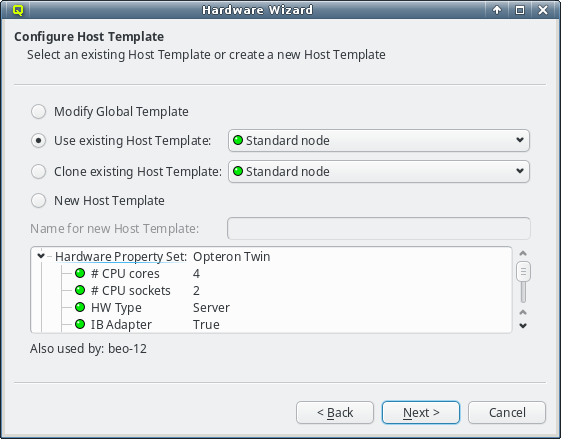
As explained in Configuring Hosts the major part of a hosts
configuration is derived from a Host Template. One of the wizard’s goals is, to find an
existing Host Template with a Hardware Property set that optimally matches the detected
hardware for at least some of the selected hosts. If such a Host Template is found, it will
be pre-selected and the Use existing Host Template choice will be active.
The settings inherited from this template, are shown underneath in tree format and below the property tree, a list of hosts, that currently use the selected template, is shown for informational purpose.
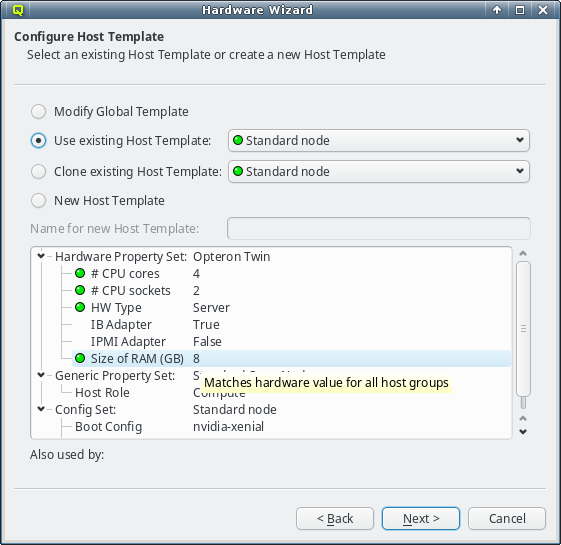
The individual properties belonging to the Hardware Property Set of the selected Host
Template are color-coded, to show how well they fit the detected values of the host groups
being configured. Hovering over a hardware property brings up a helpful tool-tip explaining the
coloring. A green bulb indicates, that the property matches the detected value for all hosts. A
yellow one, that it matches some but not all hosts. This happens, when some of the selected
hosts have different hardware and means that the selected template is still a good fit. A red
bulb indicates that the value matches none of the hosts and is a bad fit. Such a property value
may be changed later in the follow-up pages or a different Host Template can be selected
right-away.
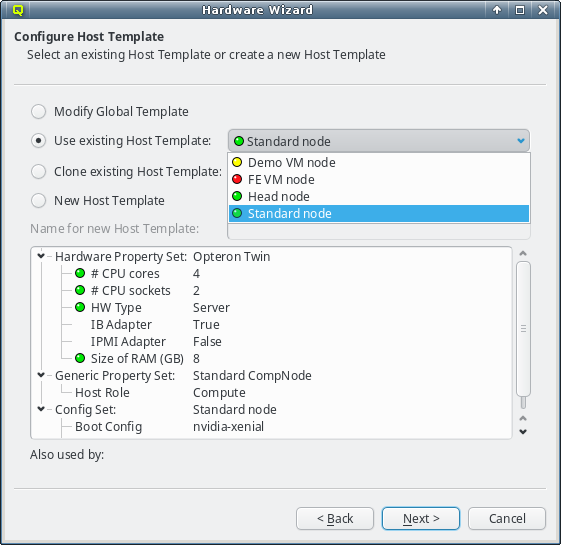
In case the pre-selected Host Template is not the desired choice, a different one can be
selected from the drop-down menu. The choices are again color-coded to indicate how well they
match the detected properties of the selected hosts. Here a green bulb means that the Host
Template matches the detected hardware of at least one host perfectly. A yellow one means that
not all hardware properties for the hosts are part of the template, but at least nothing is
configured wrongly.
Finally, a red bulb indicates, that the Host Template includes a hardware property, that
matches none of the hosts and would be a bad fit. Nonetheless such a template might still be
the right choice, since it can be modified for an optimal fit in the follow-up
page. Alternatively, the correct hardware properties can be set on a per host basis by the
wizard at a later stage .
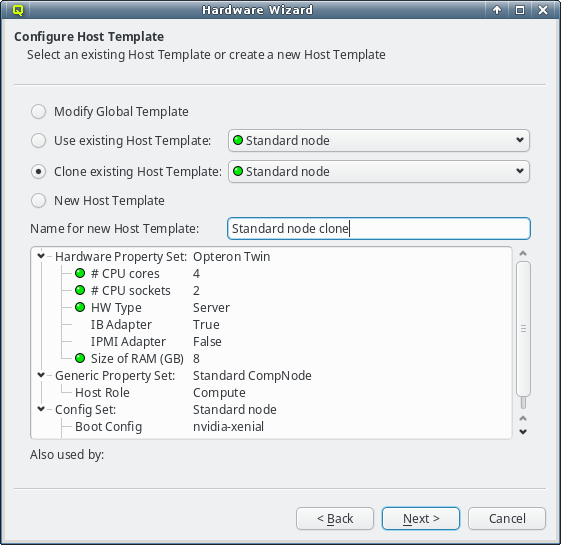
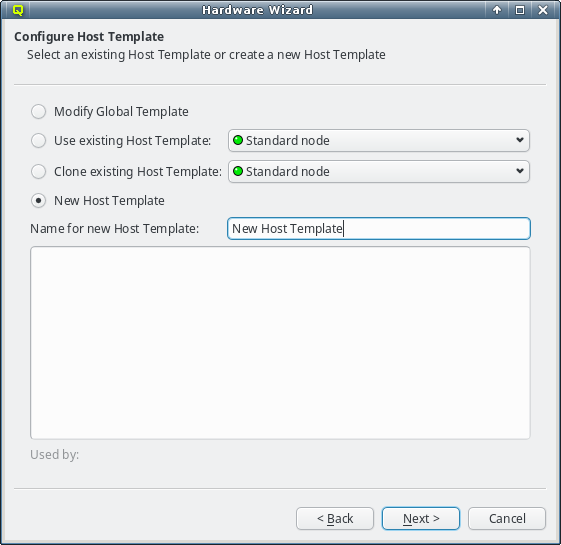
If none of the existing Host Templates are suitable, a new one can be created in one of two
ways: Either an existing template can be cloned or a completely new one can be created. In both
cases, a name for the new template must be given.
For clusters with identical node hardware, it can also make sense to directly change the
Global Template. Click Modify Global Template to go that way.
|
Changing the |
Selecting a Hardware Property Set
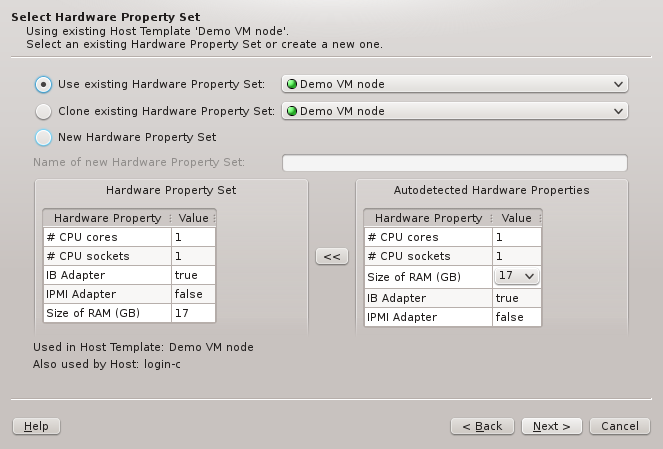
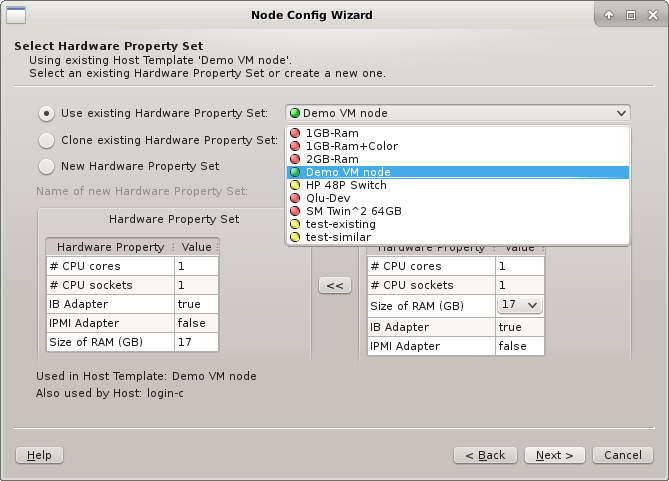
This page selects the HW Property Set to be used in the selected Host Template. It is the
main source for the node’s hardware configuration. Like in the previous page an existing HW
Property Set can be used/cloned or a new one may be created. Most likely an existing set will
be suggested by the wizard. Alternatives are selectable from the drop-down menu. The available
choices are again color-coded indicating how well they match the detected host properties.
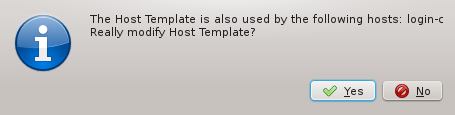
Changing the HW Property Set at this stage, will affect the selected Host Template. If an
existing Host Template was chosen in the previous page, changing it might affect hosts other
than the ones being configured in the wizard. In such a case, the wizard will ask for
confirmation that such a change is desired.
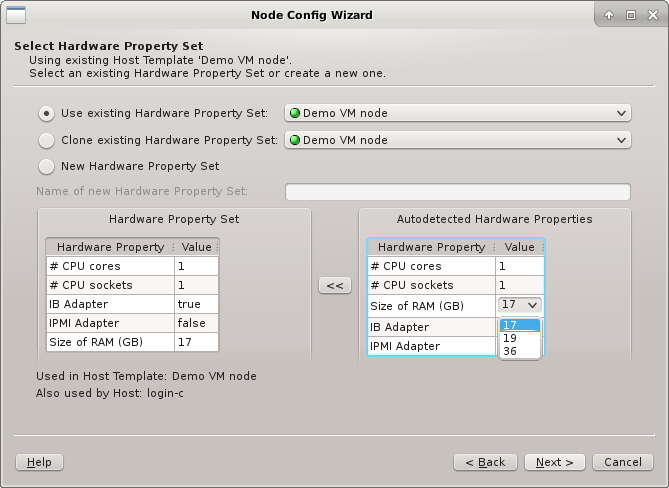
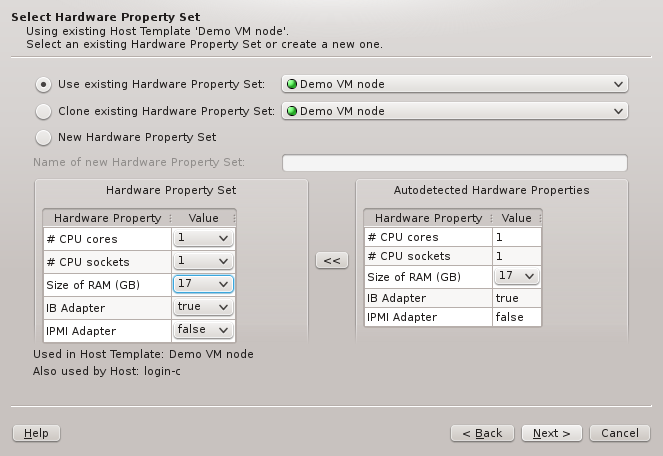
A selected existing HW Property Set may be modified for a better fit by using the
auto-detected HW Properties displayed at the bottom right. If multiple groups of hosts are
being configured at the same time, the properties, where hosts differ, will have a drop-down
menu to select the most suitable value. Once the desired selection is made, the properties can
be copied over the existing HW Property Set by clicking the << button. The
wizard will ask for confirmation, in case this would impact hosts not currently being
configured. Finally, it will set the HW Property Set displayed at the bottom left into
edit-mode.
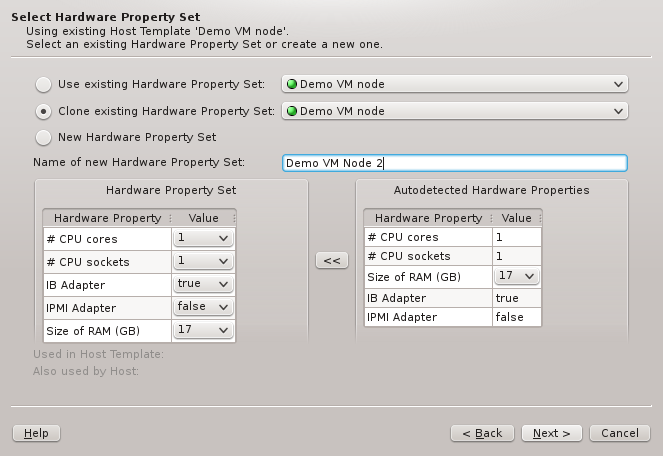
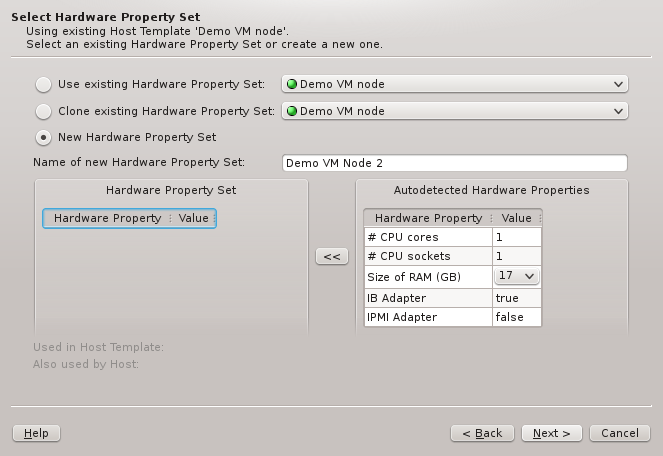
The described behavior is analogous when cloning or creating a new set. The difference between
the two cases lies merely in the HW Properties that will be pre-selected: While cloning will
start with the properties of the cloned set, creating a new one initially will have none.
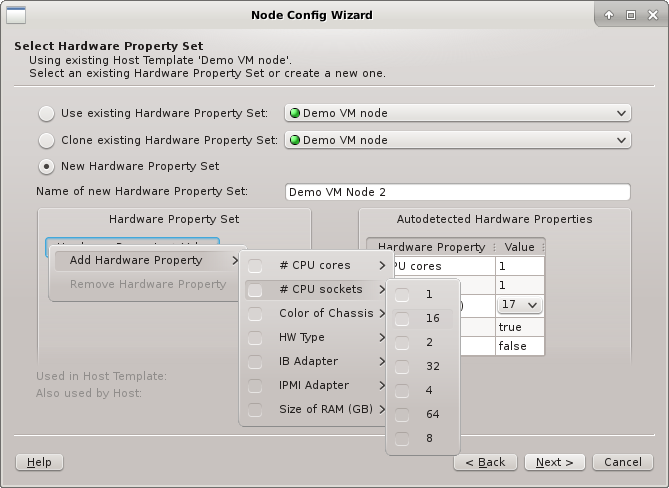
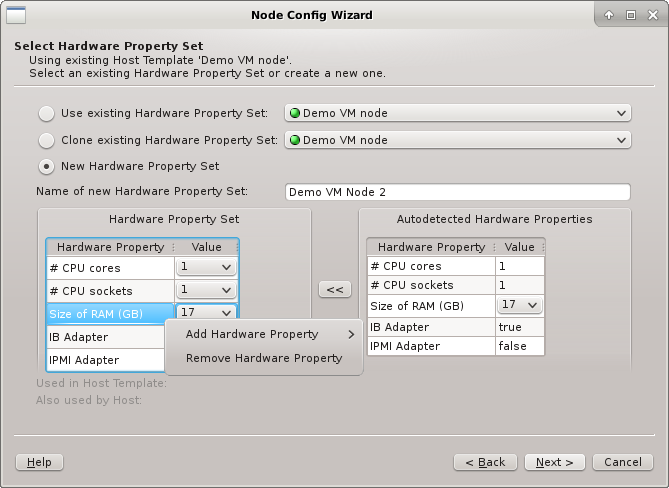
In all three cases, the HW Property Set can be further edited by selecting different values
for properties, adding new ones or by removing some of them (both from the context-menu). Once
the desired HW Properties are selected, click Next to continue.
|
If |
Resolving Hardware Conflicts
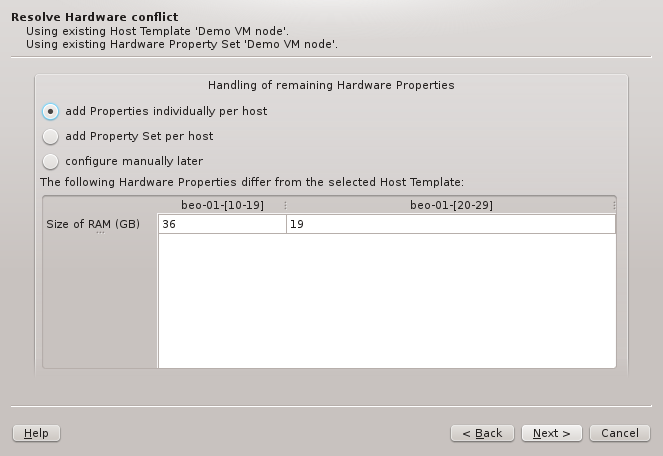
If more than one group of hosts is being configured at the same time or if the selected HW
Property Set doesn’t match all properties of the hosts to be configured, then the Resolve
Hardware Conflict page will appear next. At the bottom of it, the conflicting or missing HW
Properties are listed showing the detected value for each group of hosts. If only a single
property is missing, the wizard will suggest to add this property individually per host.
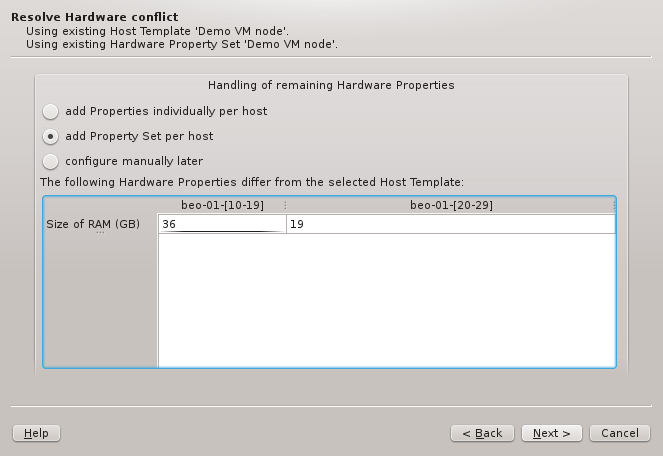
On the other hand, if multiple properties are missing, adding a directly assigned HW Property
Set per host might be preferable and will be the pre-selected choice. There is not really a
wrong choice here. To some extent, the chosen option is a matter of taste.
|
One can also choose Configure manually later to tell the wizard to ignore the conflict. Be aware, that this will result in hosts that are only partially or wrongly configured and hence will need to be corrected later. |
Resolving by per-host Hardware Property Sets
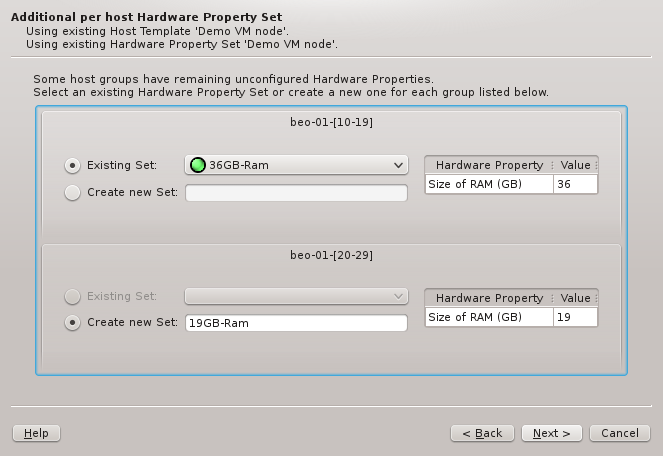
If per-host HW Property Sets was chosen in the previous page, the set to be used for each
group must be picked here. The Wizard will try to find an existing HW Property Set that
already contains the correct Hardware Properties for each group. If such a set is found, it
will be pre-selected. Otherwise, the only option is to generate a new set, for which a name
must be entered, before it’s possible to continue.
Selecting a Generic Property Set / Config Set
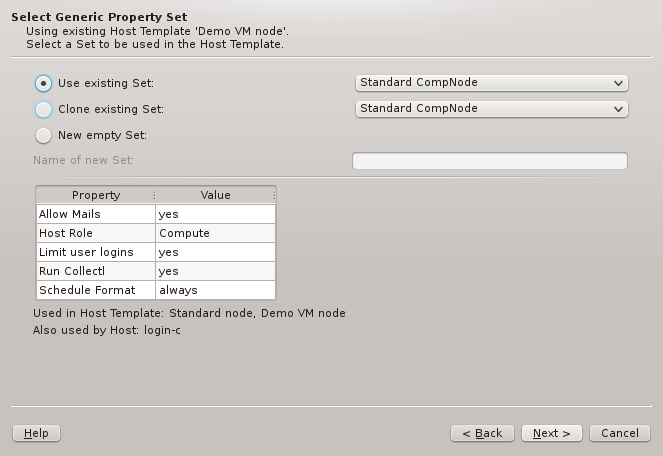
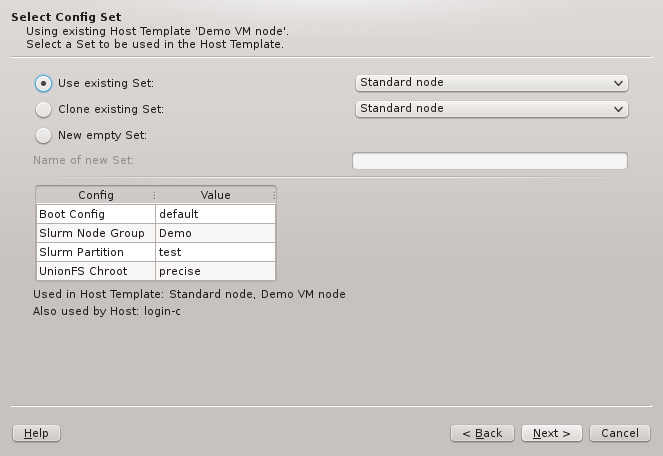
To complete the setup of the Host Template, a Generic Property Set and a Config Set must
be selected. The two wizard pages handling this are very much alike, and similar to the one for
selecting the HW Property Set. Again, there are three main options: Using/cloning an existing
set, or creating a new empty one. Since there is no auto-detection for the values in these two
types of sets, there is no color-coding of the choices in this case.
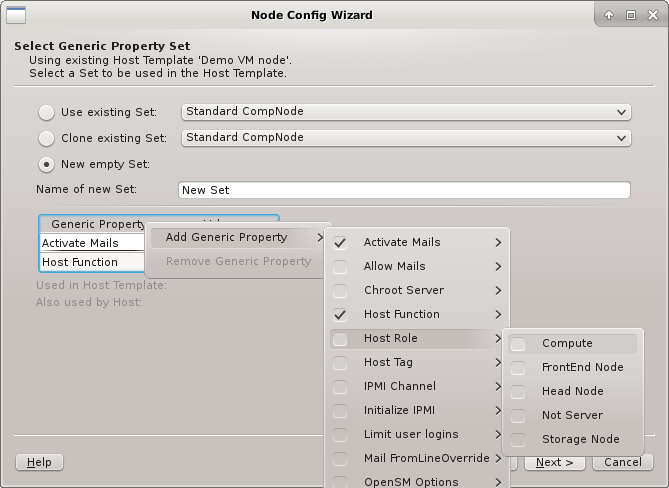
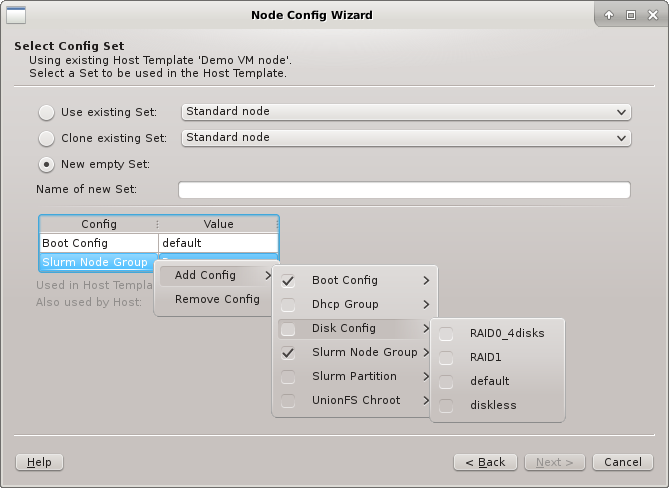
An existing set can not be modified in the current QluMan version, but if btn[Clone
existing set] or New empty set is chosen, the properties and configs can be added
to or removed from the new set. If the hosts have IPMI, the IPMI properties might need to be
set in the Select Generic Property Set page. On the other hand, in the Select Config Set
page, the Boot, Disk, and Slurm configs, are the most likely candidates for settings that need
to be selected and fine-tuned.
|
If |
Summary Page
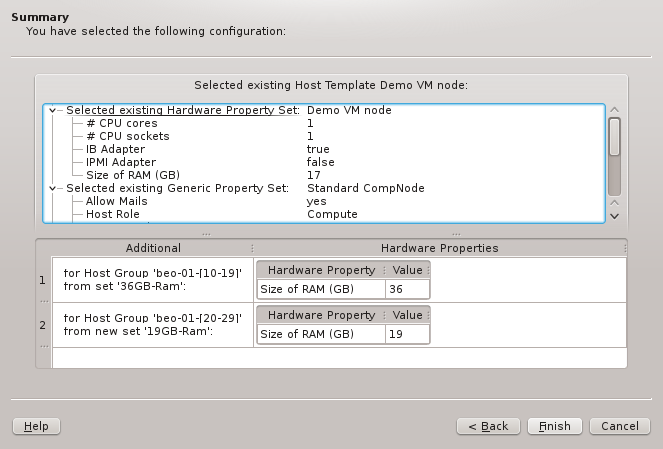
This is the concluding page of the wizard. It asks for the final confirmation of all the
choices made, before the corresponding settings will actually be stored in the database. At the
top of the page, the configurations derived from the Host Template (hence common to all
hosts) are shown in tree-form. At the bottom, the additional Hardware Properties and/or
Hardware Property Sets, that will be set for each group of hosts on a per-host basis, are
listed. In case of conflicts, they potentially override the values of the Host Template. Host
groups with no per-host overrides are not shown here.
|
If an existing |