Customizing the Look&Feel
Overview
There are a number aspects of QluMan’s appearance that can be customized: Specific component dependent customization is possible as well as choosing general fonts, colors and the widget style.
QluMan Preferences
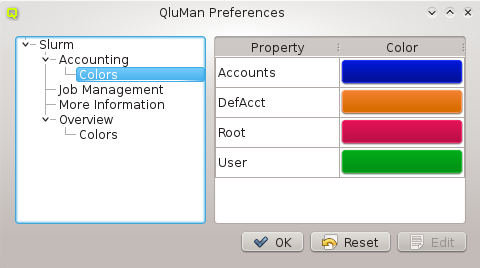
In the QluMan Preferences dialog, one is able to customize specific parts of the QluMan GUI Look&Feel. The tree on the right shows all the settings available for customization. Each QluMan component may have its specific settings, so the options available there depend on the components installed on a particular cluster.
To change a setting, select the component to be customized,
e.g. . In this example, one can set the colors that are used to
indicate Slurm accounts, users, users in their default accounts and the root user. To change a
color, select the property in question and hit the Edit button. A color-picker dialog will
then come up. Select the new color and click OK. Among others, one is also able to
customize the column height of the Job Management and More Information tables here.
Customizing general Properties
Since QluMan is a QT application, it’s general Look&Feel can be controlled with KDE tools. Select the menu entry to bring up the _KDE System Settings dialog. Now click on the Application Appearance icon and you’ll have the options to modify fonts, colors and style.
Customizing general Fonts
When you click on the Fonts icon, you’ll see a list of different font identifiers, for which
you can change the font settings. The relevant identifiers affecting QluMan are: General,
Menu and Window Title. Changing one of the values and clicking the Apply
button changes the corresponding font on the fly.
Customizing general Colors
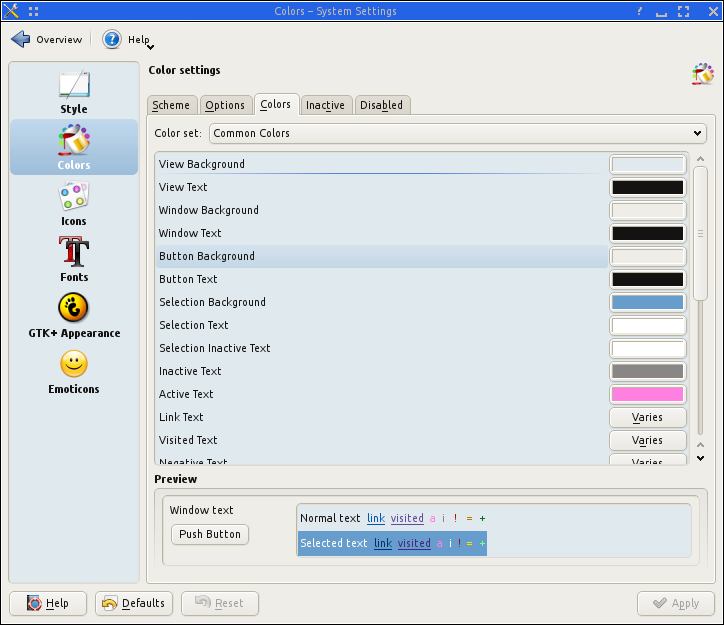
Click on the Colors icon and choose the Colors tab. There you can adjust the color of the different elements of the QluMan GUI. You can narrow down the color identifiers to the ones affecting particular GUI elements, by choosing a specific color set with the corresponding pull-down menu. Changing one of the values and clicking the Apply button, changes the corresponding color on the fly.
Cloning KDE Settings
If you’re using KDE4 on you’re desktop, instead of configuring using the System Settings dialog, you can also move /root/.kde/share/config to /root/.kde/share/config.bak
and copy your personal configured .kde/share/config directory to /root/.kde/share. As long
as you’re not using any non-standard KDE themes, this should just apply the favorite desktop
settings you’re familiar with to QluMan, when running it on a remote machine like the cluster
head- or FE-node (restart of QluMan GUI required).
Customizing the Widget Style
Changing the widget style can be a little more involved. First you need to start the QT configurator qtconfig and choose a GUI style (default is QtCurve). The following assumes, you’re running qluman-qt on the head- or FE-node. In case you have it installed on your workstation, just execute qtconfig there.
0 user@workstation ~ $ ssh -X root@servername qtconfig
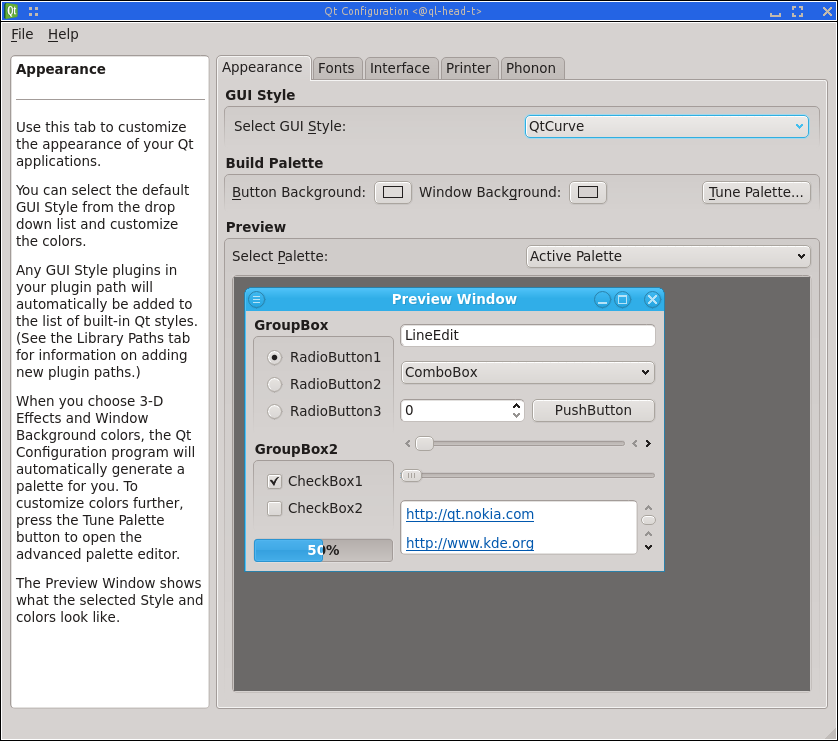
When you’re done, select and you’ll already see the changes. After this, you
can exit qtconfig. If you want further customization of the widget style (note that only some
styles are configurable, among them QtCurve), you can now go back to the Application Appearance dialog (see above), click on the Style icon, choose the style you’ve selected in
qtconfig as Widget style and press the Configure… button. You’ll then see a large
number of options for
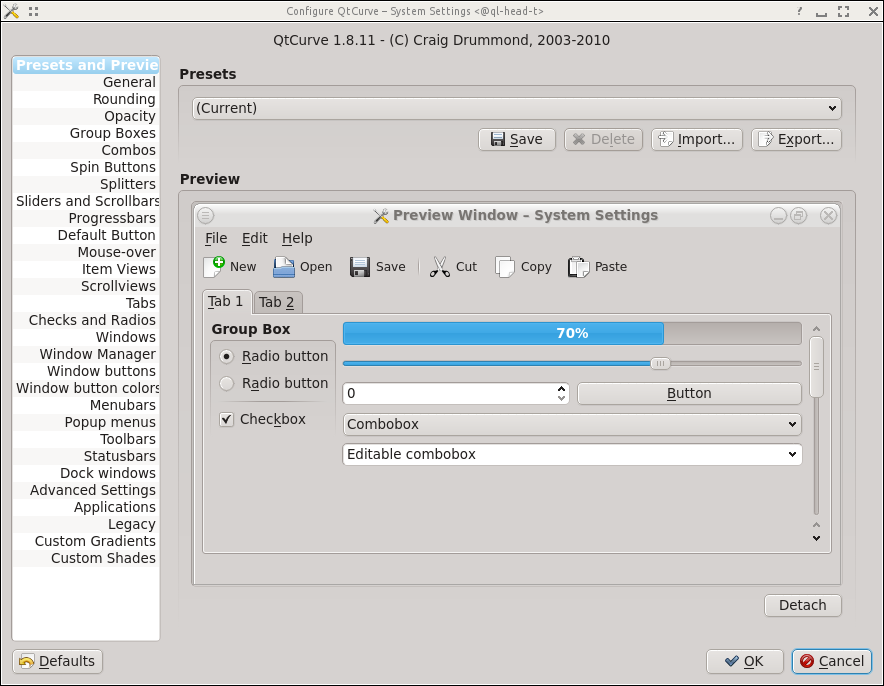
customization. When you’re satisfied with your modifications, press the OK button and finally the Apply button of the window. Note, that you will see the resulting changes only after performing some actions (pressing a button, etc.) in the QluMan GUI.
For additional widget style variants apart from the default of QtCurve, you can install additional kde-style packages (.e.g kde-style-oxygen) on the machine, where you’re executing the QluMan GUI.
Making 'graying out' work
Depending on the KDE theme and settings, disabled texts, buttons, icons or menu entries are not
rendered as grayed out. Instead they are rendered like normal text, buttons, icons and menu
entries, but can not be selected with the mouse. This is rather confusing. A quick fix we found
for this issue is editing ~/.kde/share/config/kdeglobals and removing/commenting out all
lines of the form "ForegroundNormal=…". After saving and restarting qluman-qt graying out
should work.